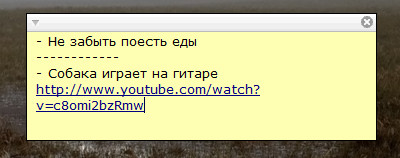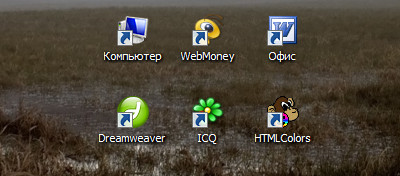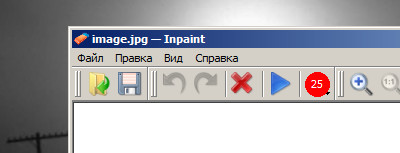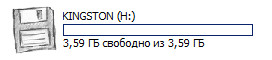
Не так давно наткнулся на интересную инструкцию, которая поможет сменить стандартную иконку вашей флэшки на собственную и индивидуальную. В чем польза этого преобразования? Помимо просто визуального преобразования, которое будет радовать глаз, есть ещё небольшой плюс, но о нем расскажу в конце поста.
Собственно нужно нам не так уж и много, всего пару минут времени. Далее распишу процесс преобразования этапами с пояснениями, думаю вопросов не должно остаться.
1 этап. Ищем в Интернете красивую или некрасивую иконку, которая будет радовать всем глаза при загрузке вашей флэшки. Разрешение должно быть 64х64, формат иконки — .ico
Найти подходящую иконку проще некуда, но все же вот сайт в помощь: iconsearch.ru или же можно из картинки сделать иконку, тут вот этот сайт поможет: genfavicon.com
2 этап. Вставляем вашу флэшку в компьютер и создаем на ней — текстовый документ.txt, после чего переименовываем его в — autorun.inf [внимание на расширение файла, оно должно быть именно inf]
3 этап. Теперь открываем файл autorun.inf в блокноте и добавляем туда следующее:
[autorun]
icon=1.ico
1 – это название вашей иконки.
Собственно и все. Вытаскиваем флэшку и вставляем заново, теперь в окне «Мой Компьютер» вы можете лицезреть новую иконку у вашей флэшки. Что касается полезности данной фичи, она заключается в том, что когда на вашу флэшку пробрался вирус, при загрузке иконка отображаться не будет.